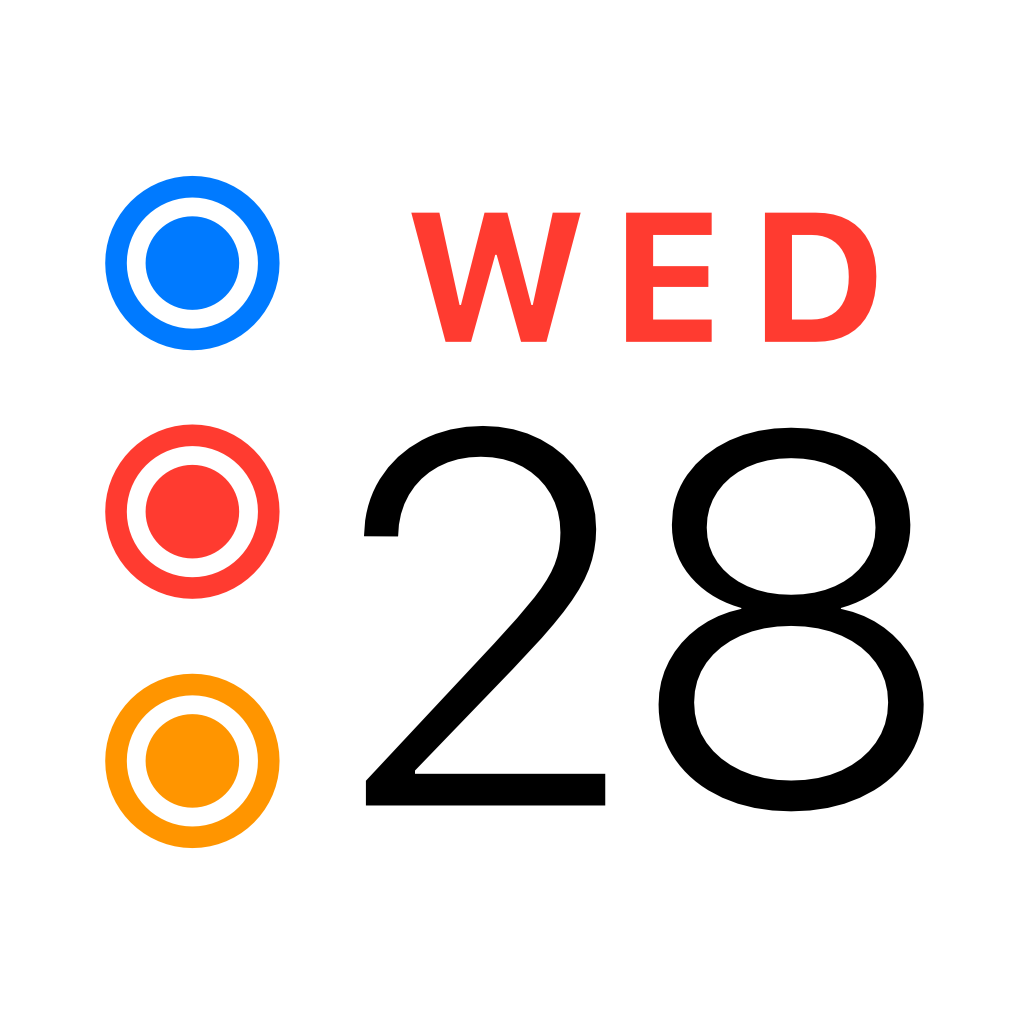How to use Siri Shortcuts to sync iPhone reminders to Calendar using ReminderCal?
Bilaal Rashid
14 April 2024
If you are an iPhone or iPad user, you probably use the Reminders app to keep track of your tasks and to-dos. But did you know that you can also view your reminders in the Calendar app? This can be very helpful if you want to see your reminders alongside your events and appointments, and plan your day accordingly. Using the ReminderCal app, you can sync your iPhone reminders to appear in Apple Calendar like magic. Even better, you can use Siri Shortcuts to do this automatically for free!
Sync iPhone reminders to Calendar using Shortcuts
First, download ReminderCal from the App Store. It’s an app that is loved and trusted by thousands of users and is recommended by publications such as 9to5Mac, MacStories, MacRumours and Appleosophy.
Second, open the Siri Shortcuts app on your iPhone or iPad and configure a shortcut automation:
- Select the “Automation” tab at the bottom
- Click the plus in the top-right hand corner
- Select a trigger of your choice e.g. “App” or “Time of Day”
- Configure that trigger e.g. select the time of day to run, or app to run when closed (Reminders)
- Select “Run Immediately” instead of “Run After Confirmation”
- Make sure “Notify When Run” is unselected
- Select the shortcut named “Sync Reminders to Calendar” (you may have to search)
Top tips when syncing iPhone reminders to Calendar using Shortcuts and ReminderCal
The two most popular recommendations from thousands of satisfied ReminderCal users are to use a trigger when you close the Reminders app, or to use a trigger based on time(s) of day.
If the “Sync Reminders to Calendar” action doesn’t appear initially, it is recommended to reboot your iPhone or iPad.
Download ReminderCal
ReminderCal is available to download from the App Store. As well as being loved by thousands of users, it has been featured by Apple on the App Store and recommended by publications including 9to5Mac, MacStories, MacRumors and Appleosophy.